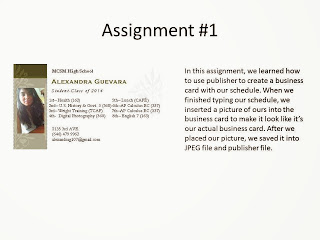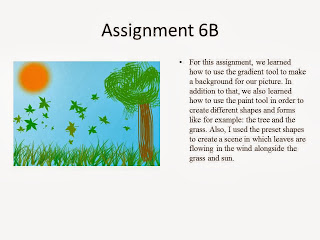Assignment 21A,B,&C
We started off the marking period using Sketchup which is a program where we can make shapes into 3D models. Since it's a new program, we started practicing by making 3 basic shapes, a triangle, circle and square, that was assignment 21A. In assignment 21B, we drew the shapes again but this time, we made it 3D by using the push/pull tool. Lastly, in assignment 21C, we wrote our names by using the pencil tool and then used the push/pool tool to make our name look 3D.
Assignment 22
In assignment 22, we used Sketchup to design twelve different kinds of 3D blocks. With the help of the pencil tool, and measuring tape tool, we were able to create twelve different blocks. We had were given a paper with twelve blocks on it and we had to count the little squares in it in order for us to know how long, wide, and tall the blocks were. We used the rotating tool to rotate the drawing once we were done with one side of it. After we connected all the end points, we were given the chance to fill in our blocks with any color we choose to use.
Assignment 23
Since the holidays were arriving, we chose to use our Sketchup skills and make a gingerbread house. Using what we knew about making the 3D blocks, we made the house and added the door and window to it. When we were done adding those house features, we then drew out the candy by using the circle tool and coloring it with the same colors the pictures has.
Assignment 24

In assignment 24, we made the gingerbread house into a 3D picture. First, we had found any outdoors background so we can be able to put the house outdoors. Then, using the magnetic lasso tool, I cut out the background of the picture so that the house can be on its own. Then, we created a copy of the gingerbread house layer and renamed it 'Red'. Once we renamed it, we had to change the RGB setting to only the color red. Then, we changed the original layer to all the colors but red. Finally, we moved original layer a little bit to the right and created a 3D affect. You can only see the 3D with red and blue 3D glasses.
QUIZ!
What is a gif?
- A gif is a form of a picture that moves like an animation because it has frames. A gif is like a little movie with no sound.Assignment 25
In this assignment, we created a gif. A gif is a picture that moves due to the number of frames it has the amount of seconds each frame has. We had to make a power button into a gif. We drew 2 ellipse circles, one smaller than the other, and made one black and the smaller one into a gradient edited color. Then we took the picture of a power button symbol and changed its blending options in order for it to be green. Once we had those things done, we created frames for the power symbol. We created 14 frames and made each frame repeat with no delay. Once we were done, we saved it as a gif and made it repeat forever.
Assignment 26
In our final assignment, we used photoshop to create a showcase room. We had to use guidelines to know how deep long, wide and tall the walls, floor and ceiling were. Then we created gradient backgrounds for them so they can look like a box. After we were done with the rooms, we created lights by using the ellipse tool and changing the blending options. Then, we created a smaller ellipse so we can make the lights. After that, we had to copy the layers so we can have 3 lights. Then, we used the ellipse tool to make the light seem as if it's really shining. We made one on the wall and on the floor. We changed the background to white and changed the opacity to make it have a faded, light-like color. After we were done with the showcase, we chose whatever we wanted to show and I chose the gold iPhone 5S. I used the magnetic lasso tool to delete the outside context of the picture and transformed it into the size that it was needed to be in the showcase. I got a picture of the front, side and back view in order for the showcase to look real.
Assignment 27
In our last assignment, we created a brochure about our classes this semester. We opened publisher and chose a brochure template that we liked. Since the brochure is divided in 3, for page 1, we chose the first column, from left to right, to write down our 1st and 2nd period class and describe what happened in them. The middle column was for our MTA info, meaning a description about our train ride to school and what trains we take. The last column was used to write the school's name and write down our full schedule. The 2nd page was used to continue writing about our classes and what happens in them.