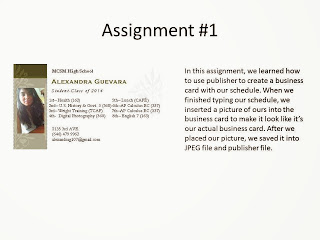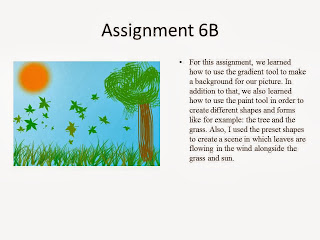Assignment 11
- In this assignment, we created a poster for a science night in our school using what we learned last marking period. We opened a new document and created the tittle for our poster by using one of the photoshop text effect that we learned. I used the glass effect text. Then, we saved it as an image and put it on another new document in which we created our poster on. To create our poster, we mentioned when and where the science night is happening and we explained what STEM is, which is the program that created the science night. After we added our description, we then pasted 4 pictures that relate to science and STEM and saved it.
Assignment 12
- In this assignment we learned how to texture with layer modes by using clipping masks to constrain the visibility of one layer under it. The guys picked a suit and the girls picked a dress and we chose whatever texture we wanted to. I used the magnetic lasso around the dress and then copy merged. I opened the texture file and placed it over the dress. I clipped the layer, changed the blending mode to color dodge, and finally adjusted the opacity to make the dress look more real.
Assignment 13
- Using what we learned on assignment 12, we created a mimic poster of the official poster for Food Bank NYC's EATWISE program for teens. We changed any junk food to a healthy snack by using the magnetic lasso and clipping both the junk food and the healthy snack together. Then we saved that into a picture and pasted it on the poster we are making. We added a heading and a subheading and added a disclaimer for the use of the NYC Food Bank logo. Lastly, we added an outer glow to make it look like a real poster from NYC Food Bank.
Assignment 14
- This assignment was assigned during Halloween so we decided to do a little something for that day. We took a picture of a regular pumpkin and turned it into a jack o' lantern. We used the pen tool and the brush tool to draw out the face of the jack o' lantern. We went to blending options and changed the inner shadow, the outer glow, inner glow, a gradient overlay and stroke. Then, we added another layer and picked the brush tool and added some kind of glow that made it seem as if it was coming out of the pumpkin. Finally, we added a text layer saying it's our jack o' lantern.
Assignment 15A
- In this assignment we created a painted effect look by overlaying a picture of a brick wall and a flag. We created a new file and added the picture of the brick wall. Then we opened the picture of the flag and put them both together. We copied the brick layer and added a filter called Gaussian blur. We saved the file as it was and continued. We clicked on the flag layer and added a filter by clicking distort and then we clicked on displace. We changed the vertical and horizontal scale and added the file that we saved earlier. We changed the blending option of the brick copy to hard light and lastly changed the opacity to 80%.
Assignment 15B
- In this assignment, we applied the same effect from the last assignment on to our face. When we finished putting the flag over our face, we used the erasing tool to erase part of the flag that wasn't on our face to make it look as if we actually painted on ourselves. Then we used the smudge tool to smudge the paint on the outer part of our face to make it look more real. Finally, we took the orignal photo and placed by the corner of assignment to show the difference.
Assignment 16

- In this assignment, we used Smart Filters to create a motion image. We opened a new document of a train as smart object and went to filter, blur, motion blur and we changed the pixles to 25.We then picked the brush tool and selected a soft-edge brush and made sure the default foreground color was black. We then used the brush tool to paint over where we don't want the filter to be applied to, which is the train. Finally, we created a canvas to fit both pictures, one on top of the other, to show the difference between them.
Assignment 17
- In this assignment, we used the Quick Mask which lets us create a mask on a specific area that we can edit or paint with black or white colors. We chose an image of a someone smile and changed the color of the teeth by changing the opacity of it. We selected the smile by clicking on the quick mask button and painting over it which created a red mask over the smile. Then while it was selected, we changed the opacity either higher or lower which changed the color of his teeth.
Assignment 18
- In this assignment, we added a soft-focus effect to make the potrait glow. We chose an image of a person, I chose James Marsden, and duplicated the layer and added smart filter to the new layer.We clicked on filter, blur and chose Gaussian blur. We changed the radius blur to 5 and clicked ok. Then we changed the image to screen which made the image bright. We added a layer mask and then clicked on the brush tool and picked on a soft-edge brush that was the right size for the eyes and lips. Then we painted over the eyes and lips to make them stand out by clicking on the airbrush tool and changing the opacity to 40%. Finally, we changed the canvas so both the original and new image fit so one can see the difference between both of them.